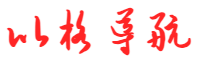PyQt5 库:强大的 Python GUI 开发利器
bigegpt 2024-12-23 08:49 5 浏览
一、引言
在 Python 的众多应用领域中,图形用户界面(GUI)开发是一个重要的方面。PyQt5 库作为一个功能强大且广泛应用的 GUI 框架,为开发者提供了丰富的工具和组件,使得创建交互式、美观的应用程序变得更加便捷。无论是简单的桌面工具还是复杂的商业应用,PyQt5 都能发挥重要作用。本文将详细介绍 PyQt5 库的相关知识,并通过 5 个实例展示其实际应用。
二、PyQt5 库概述
PyQt5 是一套 Python 绑定的 Qt5 应用程序框架,它允许 Python 开发者使用 Qt 的强大功能来创建 GUI 应用程序。Qt 是一个跨平台的 C++ 框架,拥有丰富的类库和工具,用于开发各种类型的应用程序。PyQt5 将这些功能封装成 Python 可调用的形式,使得 Python 程序员能够轻松地进行 GUI 开发。
(一)安装 PyQt5
在使用 PyQt5 之前,需要先进行安装。可以通过 pip 命令来安装:
pip install PyQt5(二)基本概念
- 信号与槽
- 信号(Signal):是对象发出的事件通知。当一个对象的内部状态发生改变时,它可以发射一个信号。
- 槽(Slot):是一个可调用的函数,用于接收信号并进行相应的处理。连接信号与槽:通过 connect 方法将信号与槽连接起来,当信号发射时,与之连接的槽函数就会被调用。
2.窗口与组件
- QWidget:是所有用户界面类的基类,它提供了基本的窗口和组件功能。
- 常见的组件如 QLabel(标签)、QPushButton(按钮)、QLineEdit(文本输入框)、QComboBox(下拉列表框)等,它们都继承自 QWidget,可以在窗口中进行布局和交互。
(三)库函数示例
以下是一个简单的 PyQt5 程序示例,展示了一个窗口和一个按钮,点击按钮时会改变窗口的标题:
import sys
from PyQt5.QtWidgets import QApplication, QWidget, QPushButton
from PyQt5.QtCore import pyqtSlot
# 创建一个应用程序对象
app = QApplication(sys.argv)
# 创建一个窗口
window = QWidget()
# 创建一个按钮
button = QPushButton("点击我", window)
# 将按钮的点击信号与槽函数连接
button.clicked.connect(self.change_window_title)
# 定义槽函数,用于改变窗口标题
@pyqtSlot()
def change_window_title():
window.setWindowTitle("标题已改变")
# 显示窗口
window.show()
# 运行应用程序的主循环
sys.exit(app.exec_())在这个示例中:
- 首先导入了必要的模块,包括 QApplication(用于管理应用程序的生命周期)、QWidget(窗口基类)、QPushButton(按钮类)和 pyqtSlot(用于标记槽函数)。
- 创建了一个 QApplication 对象 app,它是应用程序的入口点。
- 创建了一个 QWidget 对象 window 作为窗口。
- 创建了一个 QPushButton 对象 button,并将其添加到窗口中。通过 clicked 信号与 change_window_title 槽函数连接,当按钮被点击时,槽函数会被调用。
- change_window_title 函数用于改变窗口的标题。
- 最后,显示窗口并运行应用程序的主循环,使应用程序持续运行并处理事件。
三、实例一:简单计算器
(一)功能需求
实现一个基本的四则运算计算器,能够进行加法、减法、乘法和除法运算,支持用户输入数字和运算符,点击 “=” 按钮计算结果并显示在界面上。
(二)代码实现
import sys
from PyQt5.QtWidgets import QApplication, QWidget, QGridLayout, QLabel, QLineEdit, QPushButton
from PyQt5.QtCore import Qt
class Calculator(QWidget):
def __init__(self):
super().__init__()
self.initUI()
def initUI(self):
# 创建网格布局
grid = QGridLayout()
# 显示结果的标签
self.result_label = QLabel("0", self)
self.result_label.setAlignment(Qt.AlignRight)
grid.addWidget(self.result_label, 0, 0, 1, 4)
# 数字按钮
buttons = [
('7', 1, 0), ('8', 1, 1), ('9', 1, 2), ('/', 1, 3),
('4', 2, 0), ('5', 2, 1), ('6', 2, 2), ('*', 2, 3),
('1', 3, 0), ('2', 3, 1), ('3', 3, 2), ('-', 3, 3),
('0', 4, 0), ('.', 4, 1), ('=', 4, 2), ('+', 4, 3)
]
for button_text, row, col in buttons:
button = QPushButton(button_text, self)
grid.addWidget(button, row, col)
button.clicked.connect(self.button_clicked)
self.setLayout(grid)
self.setWindowTitle("简单计算器")
def button_clicked(self):
sender = self.sender()
button_text = sender.text()
if button_text == "=":
try:
expression = self.result_label.text()
result = eval(expression)
self.result_label.setText(str(result))
except Exception as e:
self.result_label.setText("错误: " + str(e))
else:
current_text = self.result_label.text()
if current_text == "0" and button_text not in ['.', '+', '-', '*', '/']:
self.result_label.setText(button_text)
else:
self.result_label.setText(current_text + button_text)
if __name__ == '__main__':
app = QApplication(sys.argv)
calculator = Calculator()
calculator.show()
sys.exit(app.exec_())
(三)代码注释
- 首先导入必要的模块,包括 QApplication、QWidget、QGridLayout(用于网格布局)、QLabel(用于显示结果)、QLineEdit(本示例中未使用,但可用于输入更复杂的表达式)、QPushButton 和 Qt(用于对齐方式等)。
- 定义 Calculator 类继承自 QWidget。initUI 方法用于初始化界面:创建一个 QGridLayout 对象 grid 用于布局组件。创建一个 QLabel 对象 result_label 用于显示计算结果,设置其初始值为 "0" 并右对齐,然后将其添加到网格布局的第一行,占据四列。定义一个按钮列表 buttons,包含数字和运算符以及它们在网格布局中的位置信息。遍历按钮列表,创建每个按钮 button,将其添加到网格布局中对应的位置,并连接其 clicked 信号到 button_clicked 槽函数。最后将网格布局设置为窗口的布局,并设置窗口标题。button_clicked 方法是槽函数,用于处理按钮点击事件:获取发送信号的按钮对象 sender,并获取其文本 button_text。如果点击的是 "=" 按钮,尝试使用 eval 函数计算当前显示在结果标签中的表达式,并将结果显示在标签中,如果出现错误则显示错误信息。如果点击的是其他按钮,根据当前结果标签的文本内容进行相应处理,如果当前是 "0" 且点击的不是特殊字符(如小数点、运算符等),则直接将按钮文本设置为结果标签的内容,否则将按钮文本追加到当前结果标签的文本后面。
- 在 if __name__ == '__main__': 条件下,创建应用程序对象 app,实例化 Calculator 类并显示窗口,然后运行应用程序的主循环。
四、实例二:待办事项列表
(一)功能需求
创建一个简单的待办事项列表应用程序,用户可以输入待办事项,点击 “添加” 按钮将其添加到列表中,完成事项后可以点击 “删除” 按钮将其从列表中移除。
(二)代码实现
import sys
from PyQt5.QtWidgets import QApplication, QWidget, QVBoxLayout, QHBoxLayout, QListWidget, QLineEdit, QPushButton
class ToDoList(QWidget):
def __init__(self):
super().__init__()
self.initUI()
def initUI(self):
# 垂直布局
vbox = QVBoxLayout()
# 水平布局用于输入框和按钮
hbox = QHBoxLayout()
# 待办事项列表
self.todo_list = QListWidget()
# 输入框
self.entry = QLineEdit()
# 添加按钮
add_button = QPushButton("添加")
add_button.clicked.connect(self.add_item)
# 删除按钮
delete_button = QPushButton("删除")
delete_button.clicked.connect(self.delete_item)
# 将组件添加到水平布局
hbox.addWidget(self.entry)
hbox.addWidget(add_button)
hbox.addWidget(delete_button)
# 将水平布局和列表添加到垂直布局
vbox.addLayout(hbox)
vbox.addWidget(self.todo_list)
self.setLayout(vbox)
self.setWindowTitle("待办事项列表")
def add_item(self):
text = self.entry.text()
if text:
self.todo_list.addItem(text)
self.entry.clear()
def delete_item(self):
selected_items = self.todo_list.selectedItems()
for item in selected_items:
self.todo_list.takeItem(self.todo_list.row(item))
if __name__ == '__main__':
app = QApplication(sys.argv)
todo_app = ToDoList()
todo_app.show()
sys.exit(app.exec_())
(三)代码注释
- 导入必要的模块,包括 QApplication、QWidget、QVBoxLayout(垂直布局)、QHBoxLayout(水平布局)、QListWidget(列表组件)、QLineEdit(输入框)和 QPushButton。
- 定义 ToDoList 类继承自 QWidget。initUI 方法初始化界面:创建一个 QVBoxLayout 对象 vbox 用于整体垂直布局。创建一个 QHBoxLayout 对象 hbox 用于输入框和按钮的水平布局。创建一个 QListWidget 对象 todo_list 用于显示待办事项列表。创建一个 QLineEdit 对象 entry 用于用户输入待办事项。创建 “添加” 按钮 add_button 并连接其 clicked 信号到 add_item 槽函数,创建 “删除” 按钮 delete_button 并连接其 clicked 信号到 delete_item 槽函数。将输入框、添加按钮和删除按钮添加到水平布局 hbox 中,然后将水平布局和待办事项列表添加到垂直布局 vbox 中,最后将垂直布局设置为窗口的布局,并设置窗口标题。add_item 方法是槽函数,用于添加待办事项:获取输入框中的文本 text,如果不为空,则将其添加到待办事项列表中,并清空输入框。delete_item 方法是槽函数,用于删除选中的待办事项:获取选中的事项 selected_items,遍历选中的事项,通过 takeItem 方法根据行号从列表中移除。
- 在主程序部分,创建应用程序对象 app,实例化 ToDoList 类并显示窗口,然后运行应用程序的主循环。
五、实例三:图像浏览器
(一)功能需求
实现一个简单的图像浏览器,能够显示指定文件夹中的图像文件列表,用户点击列表中的图像文件名时,在窗口中显示相应的图像。
(二)代码实现
import sys
import os
from PyQt5.QtWidgets import QApplication, QWidget, QVBoxLayout, QListWidget, QLabel, QPushButton
from PyQt5.QtGui import QPixmap
from PyQt5.QtCore import Qt
class ImageBrowser(QWidget):
def __init__(self):
super().__init__()
self.initUI()
def initUI(self):
# 垂直布局
vbox = QVBoxLayout()
# 图像列表
self.image_list = QListWidget()
self.image_list.itemClicked.connect(self.show_image)
# 显示图像的标签
self.image_label = QLabel()
self.image_label.setAlignment(Qt.AlignCenter)
# 上一张按钮
prev_button = QPushButton("上一张")
prev_button.clicked.connect(self.show_previous_image)
# 下一张按钮
next_button = QPushButton("下一张")
next_button.clicked.connect(self.show_next_image)
# 将组件添加到布局
vbox.addWidget(self.image_list)
vbox.addWidget(self.image_label)
vbox.addWidget(prev_button)
vbox.addWidget(next_button)
self.setLayout(vbox)
self.setWindowTitle("图像浏览器")
# 加载图像文件列表
self.load_image_files()
def load_image_files(self):
# 假设图像文件在当前目录的 "images" 文件夹中
image_folder = "images"
if os.path.exists(image_folder):
for file in os.listdir(image_folder):
if file.endswith(('.jpg', '.png', '.jpeg')):
self.image_list.addItem(file)
def show_image(self, item):
image_path = os.path.join("images", item.text())
pixmap = QPixmap(image_path)
self.image_label.setPixmap(pixmap.scaled(self.image_label.size(), Qt.KeepAspectRatio))
def show_previous_image(self):
current_row = self.image_list.currentRow()
if current_row > 0:
self.image_list.setCurrentRow(current_row - 1)
self.show_image(self.image_list.currentItem())
def show_next_image(self):
current_row = self.image_list.currentRow()
if current_row < self.image_list.count() - 1:
self.image_list.setCurrentRow(current_row + 1)
self.show_image(self.image_list.currentItem())
if __name__ == '__main__':
app = QApplication(sys.argv)
browser = ImageBrowser()
browser.show()
sys.exit(app.exec_())
六、实例四:《功能丰富的 PyQt5 文本编辑器》
(一)功能需求
- 提供一个直观的用户界面,用于文本的输入、编辑和查看。
- 实现基本的文本编辑操作,包括输入文字、删除文字、选择文本、复制、粘贴、剪切等。
- 具备打开本地文本文件的功能,支持多种常见的文本文件格式(如 .txt、.md 等),并能正确显示文件内容。
- 能够将编辑后的文本保存到本地文件,保存时可选择保存路径和文件名。
- 提供一些常用的编辑功能快捷键,例如复制(Ctrl + C)、粘贴(Ctrl + V)、剪切(Ctrl + X)、保存(Ctrl + S)等,以提高用户编辑效率。
- 在界面上显示当前文件的路径和状态信息,例如是否已保存、是否有未保存的修改等。
(二)代码实现
import sys
from PyQt5.QtWidgets import QApplication, QWidget, QVBoxLayout, QTextEdit, QMenuBar, QFileDialog, QStatusBar
from PyQt5.QtGui import QIcon
from PyQt5.QtCore import Qt, QObject, pyqtSignal
class TextEditor(QWidget):
# 定义信号,用于通知主窗口文本是否有修改
text_changed_signal = pyqtSignal(bool)
def __init__(self):
super().__init__()
self.initUI()
self.init_connections()
self.file_path = None
self.is_text_modified = False
def initUI(self):
# 垂直布局
vbox = QVBoxLayout()
# 文本编辑区
self.text_edit = QTextEdit()
self.text_edit.setAcceptRichText(False) # 不接受富文本格式,只处理纯文本
# 菜单栏
menu_bar = QMenuBar()
file_menu = menu_bar.addMenu("文件")
# 打开文件动作
open_action = file_menu.addAction("打开")
open_action.setIcon(QIcon("open_icon.png"))
open_action.triggered.connect(self.open_file)
# 保存文件动作
save_action = file_menu.addAction("保存")
save_action.setIcon(QIcon("save_icon.png"))
save_action.triggered.connect(self.save_file)
# 另存为文件动作
save_as_action = file_menu.addAction("另存为")
save_as_action.triggered.connect(self.save_file_as)
# 编辑菜单
edit_menu = menu_bar.addMenu("编辑")
# 复制动作
copy_action = edit_menu.addAction("复制")
copy_action.setShortcut(Qt.CTRL + Qt.Key_C)
copy_action.triggered.connect(self.text_edit.copy)
# 粘贴动作
paste_action = edit_menu.addAction("粘贴")
paste_action.setShortcut(Qt.CTRL + Qt.Key_V)
paste_action.triggered.connect(self.text_edit.paste)
# 剪切动作
cut_action = edit_menu.addAction("剪切")
cut_action.setShortcut(Qt.CTRL + Qt.Key_X)
cut_action.triggered.connect(self.text_edit.cut)
# 撤销动作
undo_action = edit_menu.addAction("撤销")
undo_action.setShortcut(Qt.CTRL + Qt.Key_Z)
undo_action.triggered.connect(self.text_edit.undo)
# 重做动作
redo_action = edit_menu.addAction("重做")
redo_action.setShortcut(Qt.CTRL + Qt.Key_Y)
redo_action.triggered.connect(self.text_edit.redo)
# 状态栏
self.status_bar = QStatusBar()
self.setStatusBar(self.status_bar)
# 将文本编辑区和菜单栏添加到布局
vbox.addWidget(menu_bar)
vbox.addWidget(self.text_edit)
self.setLayout(vbox)
self.setWindowTitle("文本编辑器")
def init_connections(self):
# 连接文本编辑区的信号与槽函数,用于检测文本是否修改
self.text_edit.textChanged.connect(self.text_changed)
def text_changed(self):
self.is_text_modified = True
self.update_status_bar()
self.text_changed_signal.emit(True)
def update_status_bar(self):
if self.file_path:
status_text = f"文件路径: {self.file_path} - 是否已保存: {'是' if not self.is_text_modified else '否'}"
else:
status_text = "未打开文件 - 是否已保存: {'是' if not self.is_text_modified else '否'}"
self.status_bar.showMessage(status_text)
def open_file(self):
file_name, _ = QFileDialog.getOpenFileName(self, "打开文件", "", "文本文件 (*.txt *.md);;所有文件 (*)")
if file_name:
self.file_path = file_name
with open(file_name, 'r', encoding='utf-8') as file:
self.text_edit.setPlainText(file.read())
self.is_text_modified = False
self.update_status_bar()
def save_file(self):
if self.file_path:
with open(self.file_path, 'w', encoding='utf-8') as file:
file.write(self.text_edit.toPlainText())
self.is_text_modified = False
self.update_status_bar()
else:
self.save_file_as()
def save_file_as(self):
file_name, _ = QFileDialog.getSaveFileName(self, "保存文件", "", "文本文件 (*.txt *.md);;所有文件 (*)")
if file_name:
self.file_path = file_name
with open(file_name, 'w', encoding='utf-8') as file:
file.write(self.text_edit.toPlainText())
self.is_text_modified = False
self.update_status_bar()
if __name__ == '__main__':
app = QApplication(sys.argv)
editor = TextEditor()
editor.show()
sys.exit(app.exec_())
七、实例五:登录界面
(一)功能需求
实现一个简单的登录界面,用户输入用户名和密码,点击 “登录” 按钮后,验证用户名和密码是否正确,如果正确则显示登录成功提示,否则显示错误提示。
(二)代码实现
import sys
from PyQt5.QtWidgets import QApplication, QWidget, QVBoxLayout, QLabel, QLineEdit, QPushButton, QMessageBox
from PyQt5.QtCore import Qt
class LoginForm(QWidget):
def __init__(self):
super().__init__()
self.initUI()
def initUI(self):
# 垂直布局
vbox = QVBoxLayout()
# 用户名标签和输入框
username_label = QLabel("用户名:")
self.username_edit = QLineEdit()
# 密码标签和输入框
password_label = QLabel("密码:")
self.password_edit = QLineEdit()
self.password_edit.setEchoMode(QLineEdit.Password)
# 登录按钮
login_button = QPushButton("登录")
login_button.clicked.connect(self.login)
# 将组件添加到布局
vbox.addWidget(username_label)
vbox.addWidget(self.username_edit)
vbox.addWidget(password_label)
vbox.addWidget(self.password_edit)
vbox.addWidget(login_button)
self.setLayout(vbox)
self.setWindowTitle("登录界面")
def login(self):
username = self.username_edit.text()
password = self.password_edit.text()
# 这里假设正确的用户名和密码为 "admin" 和 "123456"
if username == "admin" and password == "123456":
QMessageBox.information(self, "登录成功", "欢迎登录!")
else:
QMessageBox.warning(self, "错误", "用户名或密码错误!")
if __name__ == '__main__':
app = QApplication(sys.argv)
login_form = LoginForm()
login_form.show()
sys.exit(app.exec_())
(三)代码注释
- 导入必要的模块,包括 QApplication、QWidget、QVBoxLayout、QLabel、QLineEdit(用于输入用户名和密码)、QPushButton(登录按钮)、QMessageBox(用于显示提示信息)和 Qt。
- 定义 LoginForm 类继承自 QWidget。initUI 方法初始化界面:创建一个 QVBoxLayout 对象 vbox 用于垂直布局。创建用户名标签 username_label 和输入框 username_edit。创建密码标签 password_label 和输入框 password_edit,并设置其显示模式为密码模式(输入内容显示为星号)。创建登录按钮 login_button,连接其 clicked 信号到 login 槽函数。将组件添加到垂直布局中,最后将布局设置为窗口的布局,并设置窗口标题。login 方法是槽函数,用于处理登录操作:获取用户输入的用户名 username 和密码 password。这里假设正确的用户名和密码为 "admin" 和 "123456",进行简单的验证。如果用户名和密码正确,使用 QMessageBox.information 显示登录成功提示;如果错误,使用 QMessageBox.warning 显示错误提示。
- 在主程序部分,创建应用程序对象 app,实例化 LoginForm 类并显示窗口,然后运行应用程序的主循环。
八、结束语
通过以上对 PyQt5 库的介绍以及五个实例的展示,我们可以看到 PyQt5 在 Python GUI 开发中的强大功能和灵活性。无论是简单的计算器、待办事项列表,还是较为复杂的图像浏览器、文本编辑器和登录界面,都可以通过 PyQt5 相对轻松地实现。
相关推荐
- 得物可观测平台架构升级:基于GreptimeDB的全新监控体系实践
-
一、摘要在前端可观测分析场景中,需要实时观测并处理多地、多环境的运行情况,以保障Web应用和移动端的可用性与性能。传统方案往往依赖代理Agent→消息队列→流计算引擎→OLAP存储...
- warm-flow新春版:网关直连和流程图重构
-
本期主要解决了网关直连和流程图重构,可以自此之后可支持各种复杂的网关混合、多网关直连使用。-新增Ruoyi-Vue-Plus优秀开源集成案例更新日志[feat]导入、导出和保存等新增json格式支持...
- 扣子空间体验报告
-
在数字化时代,智能工具的应用正不断拓展到我们工作和生活的各个角落。从任务规划到项目执行,再到任务管理,作者深入探讨了这款工具在不同场景下的表现和潜力。通过具体的应用实例,文章展示了扣子空间如何帮助用户...
- spider-flow:开源的可视化方式定义爬虫方案
-
spider-flow简介spider-flow是一个爬虫平台,以可视化推拽方式定义爬取流程,无需代码即可实现一个爬虫服务。spider-flow特性支持css选择器、正则提取支持JSON/XML格式...
- solon-flow 你好世界!
-
solon-flow是一个基础级的流处理引擎(可用于业务规则、决策处理、计算编排、流程审批等......)。提供有“开放式”驱动定制支持,像jdbc有mysql或pgsql等驱动,可...
- 新一代开源爬虫平台:SpiderFlow
-
SpiderFlow:新一代爬虫平台,以图形化方式定义爬虫流程,不写代码即可完成爬虫。-精选真开源,释放新价值。概览Spider-Flow是一个开源的、面向所有用户的Web端爬虫构建平台,它使用Ja...
- 通过 SQL 训练机器学习模型的引擎
-
关注薪资待遇的同学应该知道,机器学习相关的岗位工资普遍偏高啊。同时随着各种通用机器学习框架的出现,机器学习的门槛也在逐渐降低,训练一个简单的机器学习模型变得不那么难。但是不得不承认对于一些数据相关的工...
- 鼠须管输入法rime for Mac
-
鼠须管输入法forMac是一款十分新颖的跨平台输入法软件,全名是中州韵输入法引擎,鼠须管输入法mac版不仅仅是一个输入法,而是一个输入法算法框架。Rime的基础架构十分精良,一套算法支持了拼音、...
- Go语言 1.20 版本正式发布:新版详细介绍
-
Go1.20简介最新的Go版本1.20在Go1.19发布六个月后发布。它的大部分更改都在工具链、运行时和库的实现中。一如既往,该版本保持了Go1的兼容性承诺。我们期望几乎所...
- iOS 10平台SpriteKit新特性之Tile Maps(上)
-
简介苹果公司在WWDC2016大会上向人们展示了一大批新的好东西。其中之一就是SpriteKitTileEditor。这款工具易于上手,而且看起来速度特别快。在本教程中,你将了解关于TileE...
- 程序员简历例句—范例Java、Python、C++模板
-
个人简介通用简介:有良好的代码风格,通过添加注释提高代码可读性,注重代码质量,研读过XXX,XXX等多个开源项目源码从而学习增强代码的健壮性与扩展性。具备良好的代码编程习惯及文档编写能力,参与多个高...
- Telerik UI for iOS Q3 2015正式发布
-
近日,TelerikUIforiOS正式发布了Q32015。新版本新增对XCode7、Swift2.0和iOS9的支持,同时还新增了对数轴、不连续的日期时间轴等;改进TKDataPoin...
- ios使用ijkplayer+nginx进行视频直播
-
上两节,我们讲到使用nginx和ngixn的rtmp模块搭建直播的服务器,接着我们讲解了在Android使用ijkplayer来作为我们的视频直播播放器,整个过程中,需要注意的就是ijlplayer编...
- IOS技术分享|iOS快速生成开发文档(一)
-
前言对于开发人员而言,文档的作用不言而喻。文档不仅可以提高软件开发效率,还能便于以后的软件开发、使用和维护。本文主要讲述Objective-C快速生成开发文档工具appledoc。简介apple...
- macOS下配置VS Code C++开发环境
-
本文介绍在苹果macOS操作系统下,配置VisualStudioCode的C/C++开发环境的过程,本环境使用Clang/LLVM编译器和调试器。一、前置条件本文默认前置条件是,您的开发设备已...
- 一周热门
- 最近发表
- 标签列表
-
- mybatiscollection (79)
- mqtt服务器 (88)
- keyerror (78)
- c#map (65)
- resize函数 (64)
- xftp6 (83)
- bt搜索 (75)
- c#var (76)
- mybatis大于等于 (64)
- xcode-select (66)
- httperror403.14-forbidden (63)
- logstashinput (65)
- hadoop端口 (65)
- dockernetworkconnect (63)
- esxi7 (63)
- vue阻止冒泡 (67)
- c#for循环 (63)
- oracle时间戳转换日期 (64)
- jquery跨域 (68)
- php写入文件 (73)
- java大写转小写 (63)
- kafkatools (66)
- mysql导出数据库 (66)
- jquery鼠标移入移出 (71)
- 取小数点后两位的函数 (73)