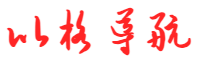Python GUI教程(三):在GUI窗口中进行布局管理
bigegpt 2024-10-12 05:26 34 浏览
在上一篇文章中,我们在窗口中添加了菜单栏和状态栏,并在菜单栏的菜单中绑定了两个行为,其代码如下:
# coding:utf-8
import sys
from PyQt5.QtWidgets import QApplication,QMainWindow,QAction,QLabel
class GUI(QMainWindow):
def __init__(self):
super().__init__()
self.iniUI()
def iniUI(self):
self.setWindowTitle("州的先生zmister.com PythonGUI教程")
self.resize(400, 300)
self.add_menu_and_statu()
self.add_position_layout()
# 添加菜单栏和状态栏
def add_menu_and_statu(self):
self.statusBar().showMessage("文本状态栏")
# 创建一个菜单栏
menu = self.menuBar()
# 创建两个菜单
file_menu = menu.addMenu("文件")
file_menu.addSeparator()
edit_menu = menu.addMenu('修改')
# 创建一个行为
new_action = QAction('新的文件',self)
# 更新状态栏文本
new_action.setStatusTip('打开新的文件')
# 添加一个行为到菜单
file_menu.addAction(new_action)
# 创建退出行为
exit_action = QAction('退出',self)
# 退出操作
exit_action.setStatusTip("点击退出应用程序")
# 点击关闭程序
exit_action.triggered.connect(self.close)
# 设置退出快捷键
exit_action.setShortcut('Ctrl+Q')
# 添加退出行为到菜单上
file_menu.addAction(exit_action)
if __name__ == '__main__':
app = QApplication(sys.argv)
gui = GUI()
gui.show()
sys.exit(app.exec_())
添加Label标签部件
在本篇中,我们继续学习PyQt5的使用——在窗口中添加布局部件,来对窗口内的元素进行布局。
我们先在窗口中添加一个标签Label,使用QLabel模块。
# coding:utf-8
import sys
from PyQt5.QtWidgets import QApplication,QMainWindow,QAction,QLabel
class GUI(QMainWindow):
def __init__(self):
super().__init__()
self.iniUI()
def iniUI(self):
self.setWindowTitle("州的先生zmister.com PythonGUI教程")
self.resize(400, 300)
self.add_menu_and_statu()
self.add_position_layout()
# 添加菜单栏和状态栏
def add_menu_and_statu(self):
self.statusBar().showMessage("文本状态栏")
# 创建一个菜单栏
menu = self.menuBar()
# 创建两个菜单
file_menu = menu.addMenu("文件")
file_menu.addSeparator()
edit_menu = menu.addMenu('修改')
# 创建一个行为
new_action = QAction('新的文件',self)
# 更新状态栏文本
new_action.setStatusTip('打开新的文件')
# 添加一个行为到菜单
file_menu.addAction(new_action)
# 创建退出行为
exit_action = QAction('退出',self)
# 退出操作
exit_action.setStatusTip("点击退出应用程序")
# 点击关闭程序
exit_action.triggered.connect(self.close)
# 设置退出快捷键
exit_action.setShortcut('Ctrl+Q')
# 添加退出行为到菜单上
file_menu.addAction(exit_action)
# 添加布局部件
def add_position_layout(self):
label = QLabel("第一个标签",self)
if __name__ == '__main__':
app = QApplication(sys.argv)
gui = GUI()
gui.show()
sys.exit(app.exec_())
与之前的代码不同的是,我们新增了一个add_position_layout()方法,并在里面实例化了一个QLabel对象。
运行程序,得到下面的GUI窗口:
文本标签显示出来了,但是却与菜单栏重叠了,这样的显示效果很不好,我们使用move()方法将label标签移动一下位置:
# coding:utf-8
import sys
from PyQt5.QtWidgets import QApplication,QMainWindow,QAction,QLabel
class GUI(QMainWindow):
def __init__(self):
super().__init__()
self.iniUI()
def iniUI(self):
self.setWindowTitle("州的先生zmister.com PythonGUI教程")
self.resize(400, 300)
self.add_menu_and_statu()
self.add_position_layout()
# 添加菜单栏和状态栏
def add_menu_and_statu(self):
self.statusBar().showMessage("文本状态栏")
# 创建一个菜单栏
menu = self.menuBar()
# 创建两个菜单
file_menu = menu.addMenu("文件")
file_menu.addSeparator()
edit_menu = menu.addMenu('修改')
# 创建一个行为
new_action = QAction('新的文件',self)
# 更新状态栏文本
new_action.setStatusTip('打开新的文件')
# 添加一个行为到菜单
file_menu.addAction(new_action)
# 创建退出行为
exit_action = QAction('退出',self)
# 退出操作
exit_action.setStatusTip("点击退出应用程序")
# 点击关闭程序
exit_action.triggered.connect(self.close)
# 设置退出快捷键
exit_action.setShortcut('Ctrl+Q')
# 添加退出行为到菜单上
file_menu.addAction(exit_action)
# 添加布局部件
def add_position_layout(self):
label = QLabel("第一个标签",self)
label.move(10,20)
if __name__ == '__main__':
app = QApplication(sys.argv)
gui = GUI()
gui.show()
sys.exit(app.exec_())
我们在add_position_layout方法中添加了:
label.move(10,20)
这样一句代码,将label向右移动10个像素,向下移动20个像素,运行程序,label已经显示正常了:
手动设置移动的高度很不灵活,我们可以先获取菜单栏的高度,再确定label标签移动的位置。
我们可以使用部件的size()方法获取部件的宽和高,使用height()方法获取部件的高度,使用width()方法获取到部件的宽度:
# 添加布局部件
def add_position_layout(self):
# 获取菜单栏的高度
mbar_height = self.menuBar().height()
# 第一个标签
label_1 = QLabel("第一个标签",self)
label_1.move(10,mbar_height)
# 第二个标签
label_2 = QLabel('第二个标签',self)
label_2.move(10,mbar_height*2)
在add_position_layout()方法中,我们首先使用self.menuBar().height()获取到菜单栏的高度,然后新建了两个Label标签,移动的高度分别为菜单栏高度的一倍和两倍:
添加按钮部件
除了添加Label标签,我们还可以在窗口中使用QPushButton对象来创建按钮部件:
# coding:utf-8
import sys
from PyQt5.QtWidgets import QApplication,QMainWindow,QAction,QLabel,QPushButton
class GUI(QMainWindow):
def __init__(self):
super().__init__()
self.iniUI()
def iniUI(self):
self.setWindowTitle("州的先生zmister.com PythonGUI教程")
self.resize(400, 300)
self.add_menu_and_statu()
self.add_position_layout()
# 添加菜单栏和状态栏
def add_menu_and_statu(self):
self.statusBar().showMessage("文本状态栏")
# 创建一个菜单栏
menu = self.menuBar()
# 创建两个菜单
file_menu = menu.addMenu("文件")
file_menu.addSeparator()
edit_menu = menu.addMenu('修改')
# 创建一个行为
new_action = QAction('新的文件',self)
# 更新状态栏文本
new_action.setStatusTip('打开新的文件')
# 添加一个行为到菜单
file_menu.addAction(new_action)
# 创建退出行为
exit_action = QAction('退出',self)
# 退出操作
exit_action.setStatusTip("点击退出应用程序")
# 点击关闭程序
exit_action.triggered.connect(self.close)
# 设置退出快捷键
exit_action.setShortcut('Ctrl+Q')
# 添加退出行为到菜单上
file_menu.addAction(exit_action)
# 添加布局部件
def add_position_layout(self):
# 获取菜单栏的高度
mbar_height = self.menuBar().height()
# 第一个标签
label_1 = QLabel("第一个标签",self)
label_1.move(10,mbar_height)
# 第二个标签
label_2 = QLabel('第二个标签',self)
label_2.move(10,mbar_height*2)
# 第一个按钮
button_1 = QPushButton("按钮1",self)
button_1.move(label_1.width(),mbar_height)
# 第二个按钮
button_2 = QPushButton("按钮2",self)
button_2.move(label_2.width(),mbar_height*2)
if __name__ == '__main__':
app = QApplication(sys.argv)
gui = GUI()
gui.show()
sys.exit(app.exec_())
我们在add_position_layout()方法中创建了两个按钮,并分别移动了合适的位置:
使用水平垂直布局
在前面的程序中,我们使用部件的move()方法来指定部件的位置,虽然很灵活,但是如果部件很多的话,就会很繁琐。
PyQt5提供了布局管理模块来支持部件的水平布局和垂直布局:
- QHBoxLayout:水平布局;
- QVBoxLayout :垂直布局。
接下来,我们在程序中使用这两种布局来讲label标签和button按钮放入布局中。
# coding:utf-8
import sys
from PyQt5.QtWidgets import QApplication,QMainWindow,QAction,QLabel,QPushButton,QVBoxLayout,QHBoxLayout,QWidget
class GUI(QMainWindow):
def __init__(self):
super().__init__()
self.iniUI()
def iniUI(self):
self.setWindowTitle("州的先生zmister.com PythonGUI教程")
self.resize(400, 300)
self.add_menu_and_statu()
self.horizontal_vertical_box_layout()
# 添加菜单栏和状态栏
def add_menu_and_statu(self):
self.statusBar().showMessage("文本状态栏")
# 创建一个菜单栏
menu = self.menuBar()
# 创建两个菜单
file_menu = menu.addMenu("文件")
file_menu.addSeparator()
edit_menu = menu.addMenu('修改')
# 创建一个行为
new_action = QAction('新的文件',self)
# 更新状态栏文本
new_action.setStatusTip('打开新的文件')
# 添加一个行为到菜单
file_menu.addAction(new_action)
# 创建退出行为
exit_action = QAction('退出',self)
# 退出操作
exit_action.setStatusTip("点击退出应用程序")
# 点击关闭程序
exit_action.triggered.connect(self.close)
# 设置退出快捷键
exit_action.setShortcut('Ctrl+Q')
# 添加退出行为到菜单上
file_menu.addAction(exit_action)
# 水平垂直布局
def horizontal_vertical_box_layout(self):
# 两个标签
label_1 = QLabel('第一个标签')
label_2 = QLabel('第二个标签')
# 两个按钮
button_1 = QPushButton('第一个按钮')
button_2 = QPushButton('第二个按钮')
# 创建两个水平盒子
hbox_1 = QHBoxLayout()
hbox_2 = QHBoxLayout()
# 在水平盒子1中添加一个标签和一个按钮
hbox_1.addWidget(label_1)
hbox_1.addWidget(button_1)
# 在水平盒子2中添加标签2和按钮2
hbox_2.addWidget(label_2)
hbox_2.addWidget(button_2)
# 创建一个垂直盒子,包含两个水平盒子
vbox = QVBoxLayout()
vbox.addLayout(hbox_1)
vbox.addLayout(hbox_2)
# 创建一个窗口部件,设置布局为垂直盒子
layout_widget = QWidget()
layout_widget.setLayout(vbox)
self.setCentralWidget(layout_widget)
if __name__ == '__main__':
app = QApplication(sys.argv)
gui = GUI()
gui.show()
sys.exit(app.exec_())
我们在horizontal_vertical_box_layout()方法中创建了一个窗口部件、一个垂直盒子、两个水平盒子、两个按钮和两个文本标签,分别进行了嵌套,运行程序如下:
使用网格布局
在PyQt5中,除了能够使用垂直布局和水平布局,我们还可以使用网格布局来管理窗口部件。
网格布局使用QGridLayout模块来创建,然后使用addWidget()方法添加窗口小部件以及它的位置:
# coding:utf-8
import sys
from PyQt5.QtWidgets import QApplication,QMainWindow,QAction,QLabel,QPushButton,QVBoxLayout,QHBoxLayout,QWidget,QGridLayout
class GUI(QMainWindow):
def __init__(self):
super().__init__()
self.iniUI()
def iniUI(self):
self.setWindowTitle("州的先生zmister.com PythonGUI教程")
self.resize(400, 300)
self.add_menu_and_statu()
self.grid_layout()
# 添加菜单栏和状态栏
def add_menu_and_statu(self):
self.statusBar().showMessage("文本状态栏")
# 创建一个菜单栏
menu = self.menuBar()
# 创建两个菜单
file_menu = menu.addMenu("文件")
file_menu.addSeparator()
edit_menu = menu.addMenu('修改')
# 创建一个行为
new_action = QAction('新的文件',self)
# 更新状态栏文本
new_action.setStatusTip('打开新的文件')
# 添加一个行为到菜单
file_menu.addAction(new_action)
# 创建退出行为
exit_action = QAction('退出',self)
# 退出操作
exit_action.setStatusTip("点击退出应用程序")
# 点击关闭程序
exit_action.triggered.connect(self.close)
# 设置退出快捷键
exit_action.setShortcut('Ctrl+Q')
# 添加退出行为到菜单上
file_menu.addAction(exit_action)
# 网格布局
def grid_layout(self):
# 两个标签
label_1 = QLabel('第一个标签')
label_2 = QLabel('第二个标签')
# 两个按钮
button_1 = QPushButton('第一个按钮')
button_2 = QPushButton('第二个按钮')
# 创建一个网格布局对象
grid_layout = QGridLayout()
# 在网格中添加窗口部件
grid_layout.addWidget(label_1,0,0) # 放置在0行0列
grid_layout.addWidget(button_1,0,1) # 0行1列
grid_layout.addWidget(label_2,1,0) # 1行0列
grid_layout.addWidget(button_2,1,1) # 1行1列
# 创建一个窗口对象
layout_widget = QWidget()
# 设置窗口的布局层
layout_widget.setLayout(grid_layout)
self.setCentralWidget(layout_widget)
if __name__ == '__main__':
app = QApplication(sys.argv)
gui = GUI()
gui.show()
sys.exit(app.exec_())
运行程序得到了和使用水平垂直布局一样效果的GUI窗口:
在网格布局中,我们可以指定表格的对齐方式,使用网格布局对象的setAlignment()方法:
# coding:utf-8
import sys
from PyQt5.QtWidgets import QApplication,QMainWindow,QAction,QLabel,QPushButton,QVBoxLayout,QHBoxLayout,QWidget,QGridLayout
from PyQt5.QtCore import Qt
class GUI(QMainWindow):
def __init__(self):
super().__init__()
self.iniUI()
def iniUI(self):
self.setWindowTitle("州的先生zmister.com PythonGUI教程")
self.resize(400, 300)
self.add_menu_and_statu()
self.grid_layout()
# 添加菜单栏和状态栏
def add_menu_and_statu(self):
self.statusBar().showMessage("文本状态栏")
# 创建一个菜单栏
menu = self.menuBar()
# 创建两个菜单
file_menu = menu.addMenu("文件")
file_menu.addSeparator()
edit_menu = menu.addMenu('修改')
# 创建一个行为
new_action = QAction('新的文件',self)
# 更新状态栏文本
new_action.setStatusTip('打开新的文件')
# 添加一个行为到菜单
file_menu.addAction(new_action)
# 创建退出行为
exit_action = QAction('退出',self)
# 退出操作
exit_action.setStatusTip("点击退出应用程序")
# 点击关闭程序
exit_action.triggered.connect(self.close)
# 设置退出快捷键
exit_action.setShortcut('Ctrl+Q')
# 添加退出行为到菜单上
file_menu.addAction(exit_action)
# 网格布局
def grid_layout(self):
# 两个标签
label_1 = QLabel('第一个标签')
label_2 = QLabel('第二个标签')
# 两个按钮
button_1 = QPushButton('第一个按钮')
button_2 = QPushButton('第二个按钮')
# 创建一个网格布局对象
grid_layout = QGridLayout()
# 在网格中添加窗口部件
grid_layout.addWidget(label_1,0,0) # 放置在0行0列
grid_layout.addWidget(button_1,0,1) # 0行1列
grid_layout.addWidget(label_2,1,0) # 1行0列
grid_layout.addWidget(button_2,1,1) # 1行1列
grid_layout.setAlignment(Qt.AlignTop)
# 创建一个窗口对象
layout_widget = QWidget()
# 设置窗口的布局层
layout_widget.setLayout(grid_layout)
self.setCentralWidget(layout_widget)
if __name__ == '__main__':
app = QApplication(sys.argv)
gui = GUI()
gui.show()
sys.exit(app.exec_())
我们从PyQt5的QtCore模块中导入了Qt模块,用来指定对齐方式:
from PyQt5.QtCore import Qt
然后在创建的网格布局对象下,使用setAlignment来指定这个表格布局的对齐方式,内容为Qt的AlignTop属性,表示顶部对齐:
grid_layout.setAlignment(Qt.AlignTop)
运行程序,得到一个网格布局层顶部对齐的窗口:
除了对网格布局对象设置对齐方式,还能够对窗口小部件单独设置对齐方式,同样使用setAlignment()方法,传递两个参数,一个使部件名,一个使对齐方式:
grid_layout.setAlignment(label_1,Qt.AlignRight)
运行程序,得到标签1右对齐的窗口GUI:
在对窗口部件设置行列的位置的时候,我们除了可以指定其行数和列数,还能够指定其跨越多少行以及跨越多少列,我们新建一个按钮,让其占1行和5列,看看效果:
# coding:utf-8
import sys
from PyQt5.QtWidgets import QApplication,QMainWindow,QAction,QLabel,QPushButton,QVBoxLayout,QHBoxLayout,QWidget,QGridLayout
from PyQt5.QtCore import Qt
class GUI(QMainWindow):
def __init__(self):
super().__init__()
self.iniUI()
def iniUI(self):
self.setWindowTitle("州的先生zmister.com PythonGUI教程")
self.resize(400, 300)
self.add_menu_and_statu()
self.grid_layout()
# 添加菜单栏和状态栏
def add_menu_and_statu(self):
self.statusBar().showMessage("文本状态栏")
# 创建一个菜单栏
menu = self.menuBar()
# 创建两个菜单
file_menu = menu.addMenu("文件")
file_menu.addSeparator()
edit_menu = menu.addMenu('修改')
# 创建一个行为
new_action = QAction('新的文件',self)
# 更新状态栏文本
new_action.setStatusTip('打开新的文件')
# 添加一个行为到菜单
file_menu.addAction(new_action)
# 创建退出行为
exit_action = QAction('退出',self)
# 退出操作
exit_action.setStatusTip("点击退出应用程序")
# 点击关闭程序
exit_action.triggered.connect(self.close)
# 设置退出快捷键
exit_action.setShortcut('Ctrl+Q')
# 添加退出行为到菜单上
file_menu.addAction(exit_action)
# 表格布局
def grid_layout(self):
# 两个标签
label_1 = QLabel('第一个标签')
label_2 = QLabel('第二个标签')
# 两个按钮
button_1 = QPushButton('第一个按钮')
button_2 = QPushButton('第二个按钮')
button_3 = QPushButton('第三个按钮')
# 创建一个表格布局对象
grid_layout = QGridLayout()
# 在表格中添加窗口部件
grid_layout.addWidget(label_1,0,0) # 放置在0行0列
grid_layout.addWidget(button_1,0,1) # 0行1列
grid_layout.addWidget(label_2,1,0) # 1行0列
grid_layout.addWidget(button_2,1,1) # 1行1列
grid_layout.addWidget(button_3,2,0,1,5)
# 对齐方式
grid_layout.setAlignment(Qt.AlignTop)
grid_layout.setAlignment(label_1,Qt.AlignRight)
# 创建一个窗口对象
layout_widget = QWidget()
# 设置窗口的布局层
layout_widget.setLayout(grid_layout)
self.setCentralWidget(layout_widget)
if __name__ == '__main__':
app = QApplication(sys.argv)
gui = GUI()
gui.show()
sys.exit(app.exec_())
运行程序,由于按钮3跨越了5列,所以网格已经自动从2列变成了5列:
原文作者:州的先生博客
原文地址:https://zmister.com/archives/148.html
相关推荐
- Go语言泛型-泛型约束与实践(go1.7泛型)
-
来源:械说在Go语言中,Go泛型-泛型约束与实践部分主要探讨如何定义和使用泛型约束(Constraints),以及如何在实际开发中利用泛型进行更灵活的编程。以下是详细内容:一、什么是泛型约束?**泛型...
- golang总结(golang实战教程)
-
基础部分Go语言有哪些优势?1简单易学:语法简洁,减少了代码的冗余。高效并发:内置强大的goroutine和channel,使并发编程更加高效且易于管理。内存管理:拥有自动垃圾回收机制,减少内...
- Go 官宣:新版 Protobuf API(go pro版本)
-
原文作者:JoeTsai,DamienNeil和HerbieOng原文链接:https://blog.golang.org/a-new-go-api-for-protocol-buffer...
- Golang开发的一些注意事项(一)(golang入门项目)
-
1.channel关闭后读的问题当channel关闭之后再去读取它,虽然不会引发panic,但会直接得到零值,而且ok的值为false。packagemainimport"...
- golang 托盘菜单应用及打开系统默认浏览器
-
之前看到一个应用,用go语言编写,说是某某程序的windows图形化客户端,体验一下发现只是一个托盘,然后托盘菜单的控制面板功能直接打开本地浏览器访问程序启动的webserver网页完成gui相关功...
- golang标准库每日一库之 io/ioutil
-
一、核心函数概览函数作用描述替代方案(Go1.16+)ioutil.ReadFile(filename)一次性读取整个文件内容(返回[]byte)os.ReadFileioutil.WriteFi...
- 文件类型更改器——GoLang 中的 CLI 工具
-
我是如何为一项琐碎的工作任务创建一个简单的工具的,你也可以上周我开始玩GoLang,它是一种由Google制作的类C编译语言,非常轻量和快速,事实上它经常在Techempower的基准测...
- Go (Golang) 中的 Channels 简介(golang channel长度和容量)
-
这篇文章重点介绍Channels(通道)在Go中的工作方式,以及如何在代码中使用它们。在Go中,Channels是一种编程结构,它允许我们在代码的不同部分之间移动数据,通常来自不同的goro...
- Golang引入泛型:Go将Interface「」替换为“Any”
-
现在Go将拥有泛型:Go将Interface{}替换为“Any”,这是一个类型别名:typeany=interface{}这会引入了泛型作好准备,实际上,带有泛型的Go1.18Beta...
- 一文带你看懂Golang最新特性(golang2.0特性)
-
作者:腾讯PCG代码委员会经过十余年的迭代,Go语言逐渐成为云计算时代主流的编程语言。下到云计算基础设施,上到微服务,越来越多的流行产品使用Go语言编写。可见其影响力已经非常强大。一、Go语言发展历史...
- Go 每日一库之 java 转 go 遇到 Apollo?让 agollo 来平滑迁移
-
以下文章来源于GoOfficialBlog,作者GoOfficialBlogIntroductionagollo是Apollo的Golang客户端Apollo(阿波罗)是携程框架部门研...
- Golang使用grpc详解(golang gcc)
-
gRPC是Google开源的一种高性能、跨语言的远程过程调用(RPC)框架,它使用ProtocolBuffers作为序列化工具,支持多种编程语言,如C++,Java,Python,Go等。gR...
- Etcd服务注册与发现封装实现--golang
-
服务注册register.gopackageregisterimport("fmt""time"etcd3"github.com/cor...
- Golang:将日志以Json格式输出到Kafka
-
在上一篇文章中我实现了一个支持Debug、Info、Error等多个级别的日志库,并将日志写到了磁盘文件中,代码比较简单,适合练手。有兴趣的可以通过这个链接前往:https://github.com/...
- 如何从 PHP 过渡到 Golang?(php转golang)
-
我是PHP开发者,转Go两个月了吧,记录一下使用Golang怎么一步步开发新项目。本着有坑填坑,有错改错的宗旨,从零开始,开始学习。因为我司没有专门的Golang大牛,所以我也只能一步步自己去...
- 一周热门
- 最近发表
- 标签列表
-
- mybatiscollection (79)
- mqtt服务器 (88)
- keyerror (78)
- c#map (65)
- xftp6 (83)
- bt搜索 (75)
- c#var (76)
- xcode-select (66)
- mysql授权 (74)
- 下载测试 (70)
- linuxlink (65)
- pythonwget (67)
- androidinclude (65)
- libcrypto.so (74)
- linux安装minio (74)
- ubuntuunzip (67)
- vscode使用技巧 (83)
- secure-file-priv (67)
- vue阻止冒泡 (67)
- jquery跨域 (68)
- php写入文件 (73)
- kafkatools (66)
- mysql导出数据库 (66)
- jquery鼠标移入移出 (71)
- 取小数点后两位的函数 (73)