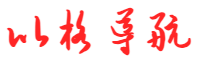一、准备工作
1.下载JMeter的压缩包
2.启动JMeter
进入根目录的 /bin ,双击 jmeter.bat 启动
出现一个cmd的界面 和 我们的JMeter的GUI界面
3.修改中文语言
官方默认为我们提供了简体中文。通过 【Options】->【Choose Language】变更为简体中文
二、使用步骤
1.创建测试计划保存的路径
修改测试计划的名字,然后点击保存(Ctril+S)
选择保存的路径
2.创建线程组
在“接口测试”上右键 【添加】–>【线程(用户)】–>【线程组】:
修改线程数,我这里先用5000,循环一次
3.配置元件
在我们刚刚创建的【线程组】上右键 【添加】–>【配置元件】–>【HTTP请求默认值】
配置我们需要进行测试的程序协议、地址和端口
4.构造HTTP请求
在【线程组】右键 【添加】->【取样器】–>【HTTP 请求】
设置我们需要测试的API的请求路径和参数
5.添加HTTP请求头
在【线程组】上右键 【添加】–>【配置元件】–>【HTTP信息头管理器】
为了传送json数据,我们需要设置 Content-Type:application/json
6.添加断言
在【线程组】上右键 【添加】–>【断言】–>【响应断言】
根据响应的数据来判断请求是否正常。我在这里只判断的响应代码是否为200。还可以配置错误信息
7.添加察看结果树
在【线程组】上右键 【添加】–>【监听器】–>【察看结果树】
这时候如果你点击运行按钮,就可以看到他已经帮你发送请求了,如果你上面已经填写了要测试的接口,他就会出现一堆绿色的http请求
8.添加汇总报告
在【线程组】上右键 【添加】–>【监听器】–>【汇总报告】
这时候你可以点击运行按钮,可以看到这个简化版的压力测试数据
三、专业测试与报告
1.运行命令测试
注意:还记得前面的步骤有一个保存测试计划的目录吗,我是自己去建了一个目录 D:\Jmeter\测试计划,然后测试计划文件是放在这里的,这个很重要,后面要用到这个目录的
去到JMeter的根目录的 /bin 下,打开cmd,运行命令
jmeter -n -t D:/Jmeter/测试计划/接口测试.jmx -l D:/Jmeter/测试计划/result/result.txt -e -o D:/Jmeter/测试计划/webreport
说明
D:/Jmeter/测试计划/接口测试.jmx ------> 测试计划文件的路径
D:/Jmeter/测试计划/result/result.txt ------> 将要生成的测试结果文件的存放路径
D:/Jmeter/测试计划/webreport -------> 将要生成的web报告的保存路径
2.查看测试结果
去到我们刚才指定的目录
直接进去webreport 目录,双击 index.html ,打开测试报告,里面有你想要知道的一切!
原文链接:https://blog.csdn.net/weixin_42132143/article/details/118875293